
Background noise while recording is a common problem everyone has to deal with at some point. iPhones don’t have the best microphones, so most people who want to record things of value turn to an external microphone. Check out our Best Microphone for iPhone list, to have a better understanding of it. We reviewed 6 of the most popular mics there.
Unfortunately, not everyone takes their audio that seriously, especially non-professionals. However, I can guarantee that if you are recording a podcast on iPhone or just shooting a video in a noisy place, you will end up with unwanted background noise from wind, background music, white noise, electrical hum, or a ceiling fan.
One way to avoid these noises is by shooting or recording in a professional studio. But usually, people who have access to professional studios don’t shoot or record with an iPhone. iPhone cameras are great and even rival professional cameras, but their sound quality is usually very lacking.
Many users who use their phones for footage find it annoying to have super high-quality video, only to hear rumbles and random background noise. So naturally, many of them wonder how to get rid of them as cleanly as possible.
Everyone knows a well-rendered video on an iPhone is going to have disappointing sound due to unwanted background noises. What they don’t know is that you can remove unwanted background noise from video without new equipment or complex video editing software.
If you have a video on your iPhone that you can’t use because of the noise, or you just want to reduce the noise in your future iPhone recordings, then this article is for you.
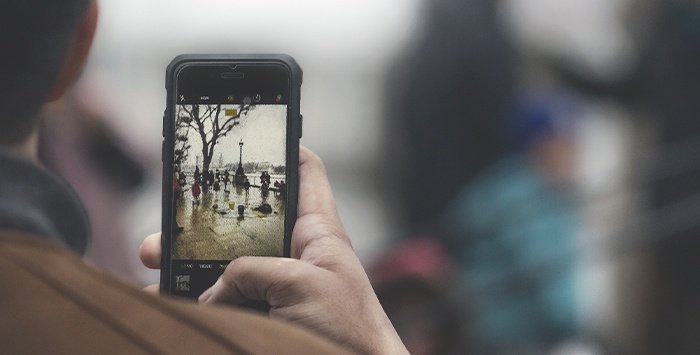
There are many ways to remove background noise from video on an iPhone, but they can be broadly described in two ways:
If you recorded your footage with the iMovie app, the process is just as straightforward. The iMovie app has a few built-in audio filters, including a noise-removal tool.
Alternatively, you can try listening to your audio track using headphones (preferably noise cancellation headphones), as they can help block out some of the noise. A particularly useful way is to capture your video and audio differently and then splice them together when you’re editing.

You can also try turning down the volume. Things generally sound worse when listened to at maximum volume. Also, turning your video up too loud can introduce some white noise.
The native ways to remove background noise are helpful to an extent, but if you want to cancel more noise to a meaningful level, you’ll need to get a third-party app.
Luckily, there are a lot of these third-party apps. Many come in a package like everyday audio editing tools, but some are just specialized noise reducer apps. These apps can all be found on the app store, so all you have to do is download and install, edit the audio track or video clip, and then upload it to your gallery or direct to whatever platform you want it.
We’ll cover a few of these apps, after which you can get rid of all the troublesome noise in your work.
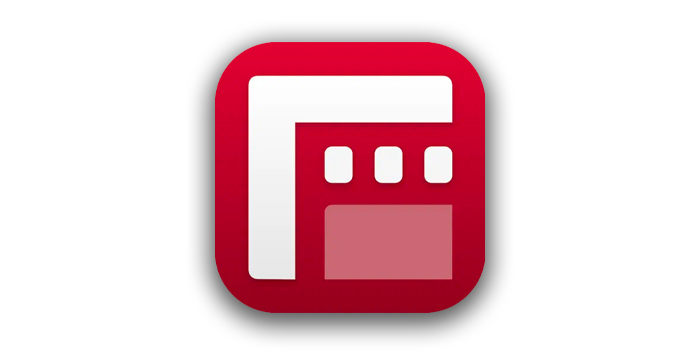
Filmic Pro is one of the most popular third-party apps for noise removal. Filmic Pro is a mobile app designed to take you as close as possible to professional movie making. Filmic is an all-around video editing app with a neat interface and many editing features that would be loved by any video producer. However, the focus here is on its audio output.
Filmic lets you decide which of your iPhone’s mics you intend to use and how you want to use it. You can adjust settings to use an external mic. The app also offers a host of features that we are interested in, including automatic gain adjustment and smooth voice processing. Automatic gain control lets you avoid things like clips and distortion that can cause unwanted noise, while the voice processing feature highlights the important parts of the audio track and relegates noise to the background.
Filmic Pro is more popular for its other visual features, but the most powerful of them require an in-app purchase. The sound editing features, however, do not. So you can be assured you’ll get the help you need for your audio.
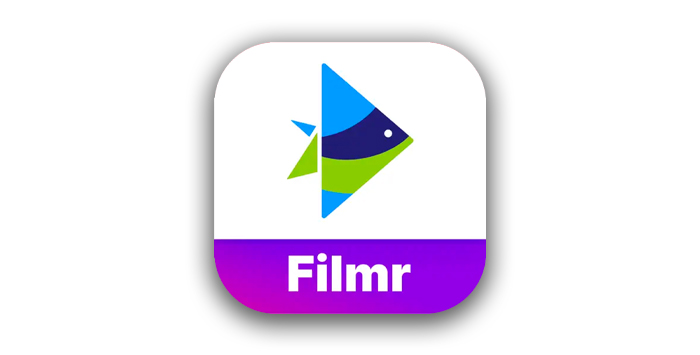
InVideo (also known as Filmr) is a quick and easy-to-use video editor app you can use to remove noise and edit videos on your iPhone or iPad. It has a simple interface that makes it easy to make edits on film for free. You can trim, adjust video speed, and most importantly, you can have complete control of your audio.
It is primarily an all-around app but can serve as a video noise reduction software because of its specialized audio features. You can adjust settings for noise removal to improve your work with this video editor without worrying too much about a drop in quality. You can also save directly to your camera roll or publish your video online without an annoying watermark.

ByeNoise is precisely what it sounds like. It is an intelligent noise reduction tool that cleans the sound of videos and highlights the essential parts for better clarity.
ByeNoise’s noise reduction work on sources like wind and electrical hums. It is really easy to use and requires no prior knowledge of audio or signal processing. Anyone can use their default settings. ByeNoise uses AI algorithms to detect background noise in audio files, which are then filtered through their noise removal and processed, resulting in a cleaner sound.
All you have to do is load your video footage and choose the amount of cleaning you want to be done. ByeNoise supports most video file formats, so you don’t have to worry about incompatibility.
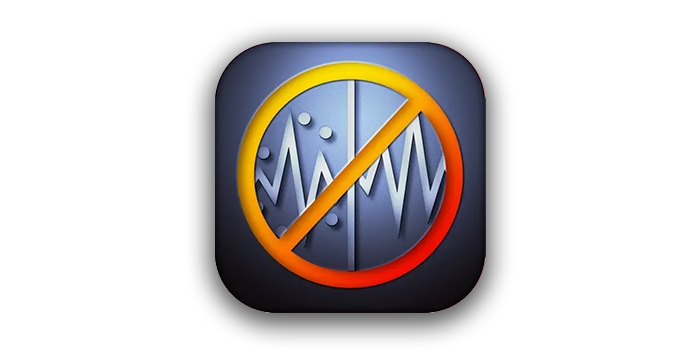
The naming for this app is a bit on the nose, but it does exactly what it claims to do. It reduces background noise from audio recordings and saves them in friendly formats for easy use. This app is specific for audio files and allows you to import audio directly from your cloud or music library. Even with default settings, it incorporates some of the best deep learning networks to reduce background audio noise in audio files.
It also features a personal sound recorder inside alongside its main noise removal feature. If you’re trying to record a podcast or create an audiobook or maybe just music, or you’re just trying to remove background noise in any recording, Noise Reducer is perfect for you.
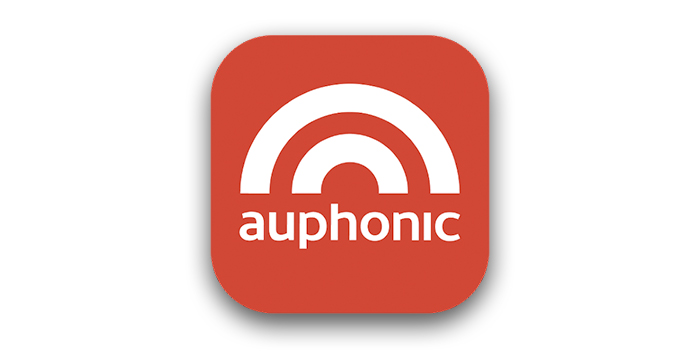
Auphonic Edit lets you record sound independent of iOS pre-processing and saves your sound in a PCM or AAC format, where it is updated intermittently to avoid data loss in case of an interruption.
Auphonic Edit is a specialized audio app that works seamlessly with the integrated Auphonic web service. Here you can edit and publish your audio files, including podcasts, music, interviews, and any other type you can imagine. Auphonic also lets you record in stereo/mono, 16bit/24bit, and at many changeable sample rates.
This app gives you complete control of your sound so that you can monitor and control your input at will. Its background noise reduction feature is of particular importance, which can be applied before or after recording and can remove background noise from video.
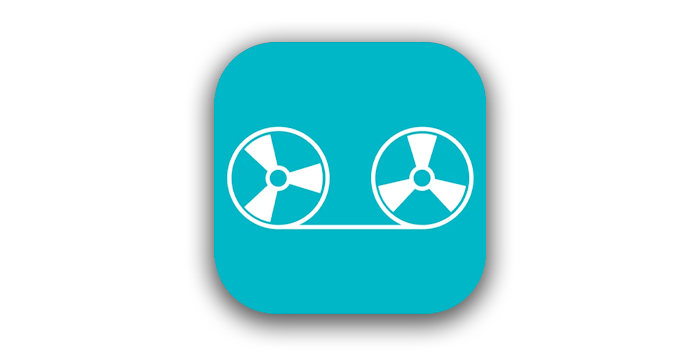
With Lexis Audio editor, you can create new audio records, edit existing ones to your specifications, and save them in your preferred format. It features its own recorder and player with which you can cut and paste the parts of your audio for editing. It lets you insert sequences of silence into your audio file, which can simulate the effect of background noise cancellation. It also has specialized normalization and background noise reduction effects.
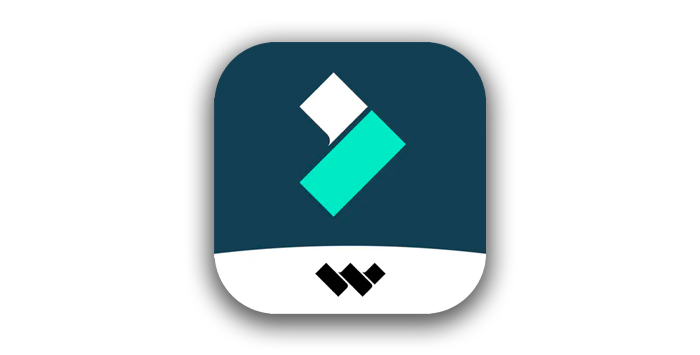
Filmora is a lightweight video editing software from Wondershare with 4k editing support and a wide range of editing effects that gets wider with every update. It is an excellent choice for novices and long-term video editors because Filmora offers many tutorials and has a shorter learning curve than other advanced software.
The app is available for a monthly or annual subscription. There’s a free version, however, but it leaves a conspicuous watermark which can be ugly if you’re posting your video online.
Filmora is a lightweight app, so it can get laggy when you put too much strain on it and try to edit several video tracks simultaneously. Filmora doesn’t offer Multicam support or anything particular novel, but it can remove noise from video footage as well as its competitor apps.

Wind noise, rumbles, unwanted background music, and other sources of background noise must be dealt with if you want to record on a meaningful level. The challenge is greater when you’re recording with a device with a weak microphone like an iPhone.
To tackle background noise before you post your video online, it’s best to prevent it in the first place by adequately preparing your room for recording. However, most of that is beyond our control, and most times, we’re stuck trying to reduce noise that’s already there in our video file. The guide above discusses a few easy ways and a few useful apps that can get it done.