
Bad audio can compromise even the most stunning video, and distorted audio is undoubtedly the most common issue you’ll come across when creating visual content. As a professional filmmaker, understanding ways how to fix distorted audio and clipping audio will save you time and headaches, helping you bring to life content you’ll be proud of.
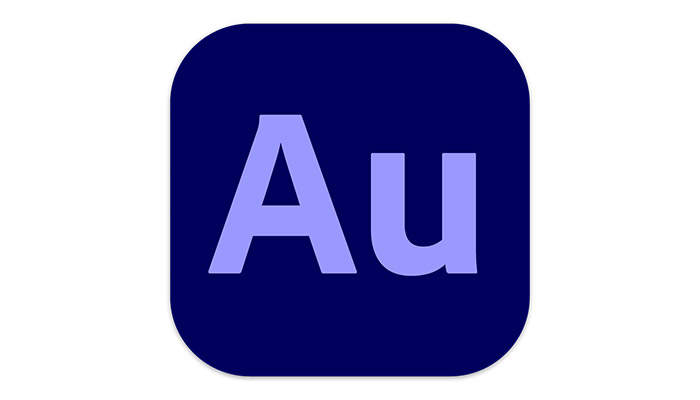
Adobe Audition is one of the top-rated audio editor software available, and it’s included in the Creative Cloud along with Adobe Premiere Pro, Photoshop, and the rest of Adobe applications. Its compatibility with Adobe Premiere Pro makes it perfect for video editing.
Today we’ll look at how to fix distorted audio using Audition’s built-in effects. At the end of the piece, I’ll show you how to quickly fix distorted audio using our AudioDenoise plug-in compatible with Audition, and some extra tips to avoid recording your videos with distorted audio.
Let’s dive in!
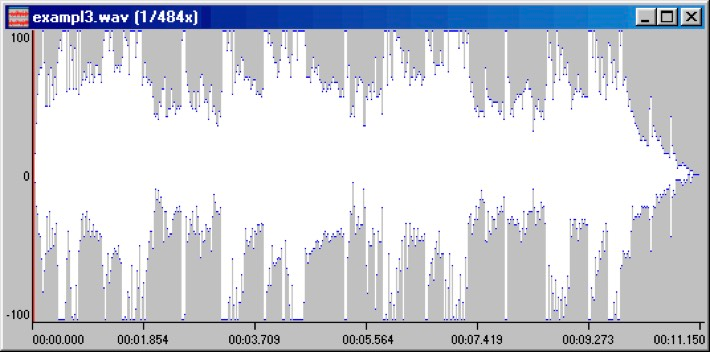
Audio distortion is a deformation in the output audio waveform. Thus, the output signal and the sound we hear are not a perfect replica of the recorded audio signal.
When you listen to distorted sounds, you’ll hear a gritty, buzzing, or hissing sound. Distortion occurs for a variety of causes, from unwanted ambient noises to bad quality audio equipment, wrong setup, or hardware malfunction. In digital audio recording, clipping is one of the most common causes of distortion.
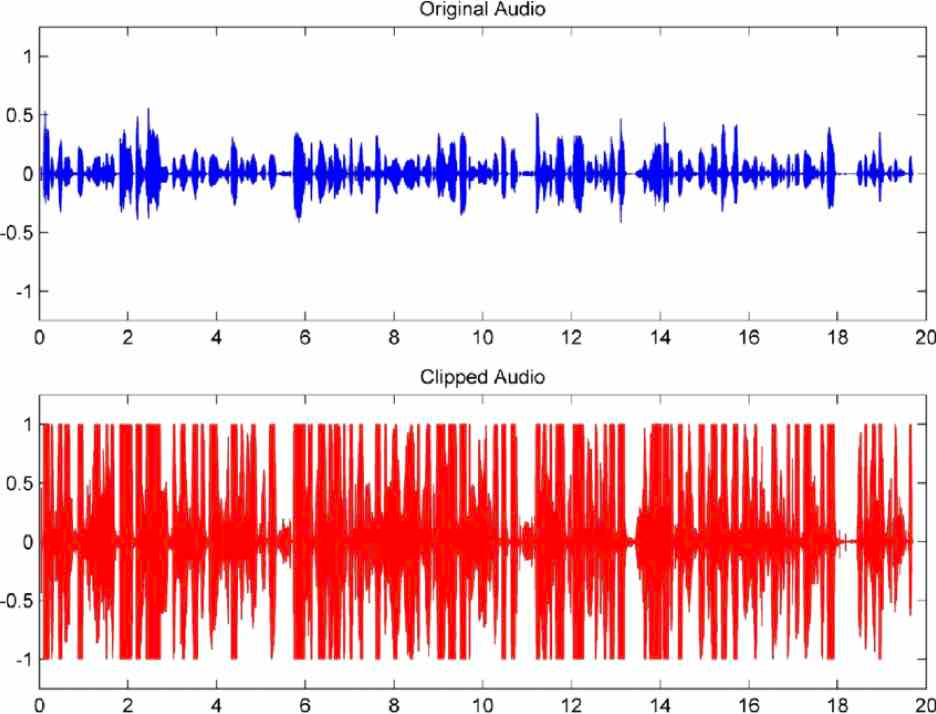
Clipping happens when a sound’s high-amplitude sections exceed what the recording equipment can adequately capture. You can see this effect when you import your audio file to your non-linear or DAW software like Adobe Audition. The audio waveform is cut from the top and bottom, with both ends flat.
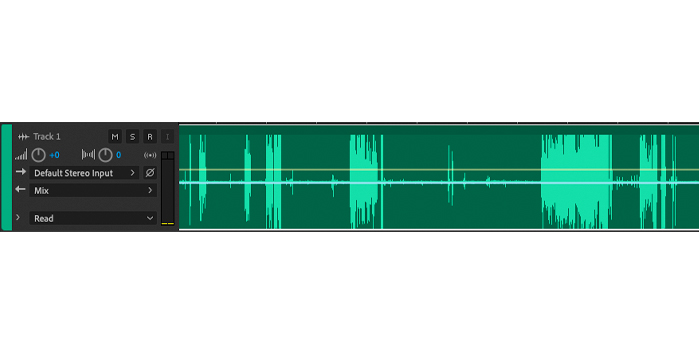
Identify your files with distortion and import them into your Audition session. You can tell if the audio is distorted by looking at the waveform. It might not be evident at first, but if you zoom in on the waveform, you’ll see where the high peaks are clipping.
Once imported, select all the audio tracks you need to fix. Use the shortcut CTRL + A on Windows or CMD + A on MAC.
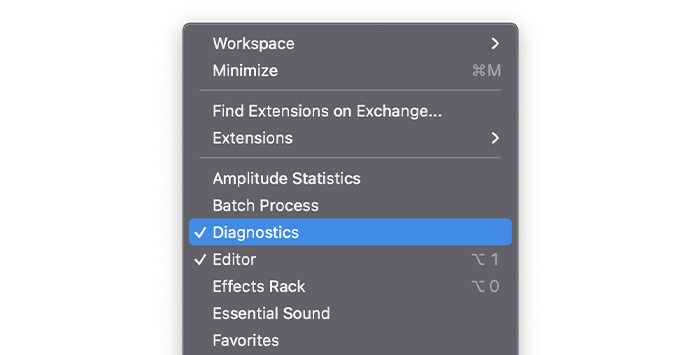
Go to Window in the upper menu and select Diagnostics. This will open the tab Diagnostic on the left side of your Audition screen, where you can choose different effects.
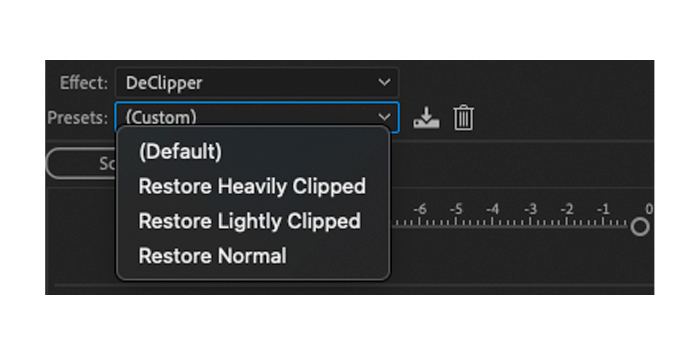
Select DeClipper, and select a preset between Heavy, Light, and Medium reduction according to the amount of distortion present in your file.
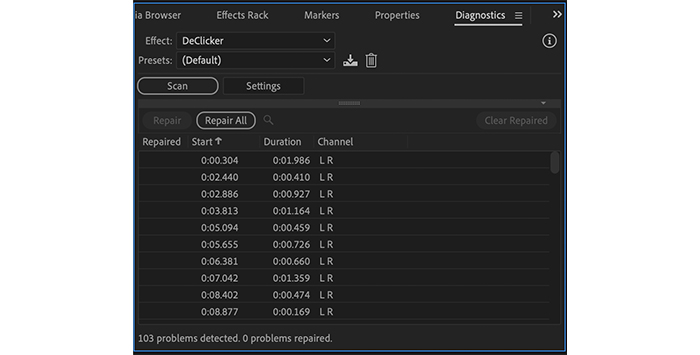
Once the scan ends, you’ll see a list with timestamps where an issue requires attention. Based on the length of your file and the problems found, it can take a few minutes to complete.
Click on Repair All to apply the DeClipper effect and playback your audio track to verify if the distortion has been fixed.
Finally, let’s normalize the video to ensure the audio has an even volume level in loud and quiet parts of the audio track.
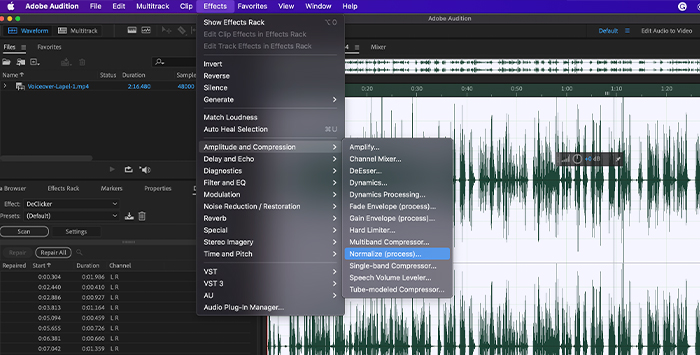
Select the audio track, go to the menu bar Effects > Amplitude and Compression, then select Normalize. In the next pop-up window, set Normalize to –3dB. Keeping it under 0 will prevent your audio from clipping and getting distorted again. Click Apply to normalize.
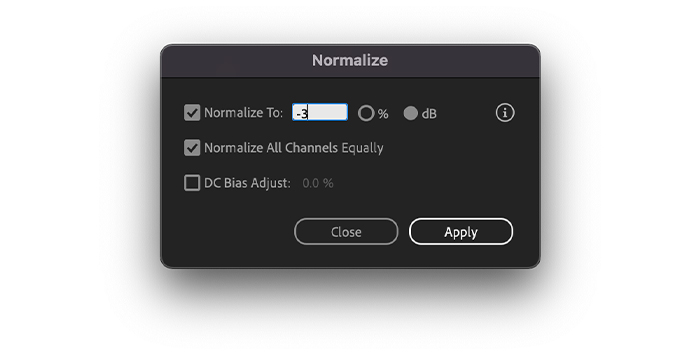
Always playback your audio track after every change you make to ensure you get the desired results. Now your audio is clean and ready to be synced with your video.
Sometimes the distorted sound from your video is hard to repair because it’s caused by other background sounds that Audition stock effects can’t handle. Luckily, you can use professional third-party plug-ins on Audition that can solve issues the built-in effects can’t tackle.
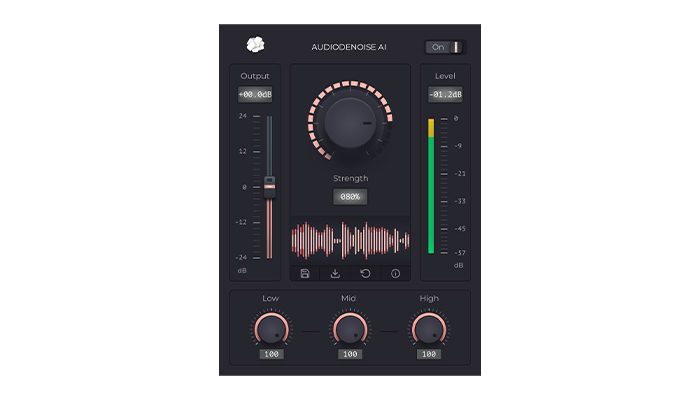
AudioDenoise is an audio plug-in designed for video editors, audio engineers, music producers, and podcasters who need to remove distorted audio that’s hard to get rid of. AudioDenoise uses carefully-crafted AI technology to remove background noise of all kinds, ranging from sudden hiss to subtle hums, that can compromise the quality of your content. With an intuitive interface and endless customization options, AudioDenoise can remove complex noise while leaving the rest of your audio untouched.
Go to the CrumplePop download page and install the plug-ins on your computer.
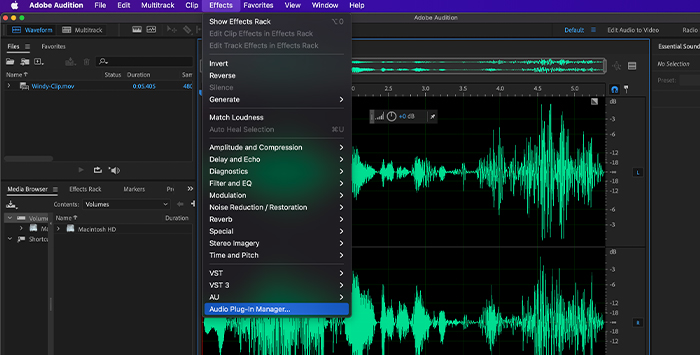
Add the plug-ins to Audition by going to the menu Effects > Audio Plug-in Manager. Add the folder where the plug-ins are installed and click Scan to search for the plug-ins.
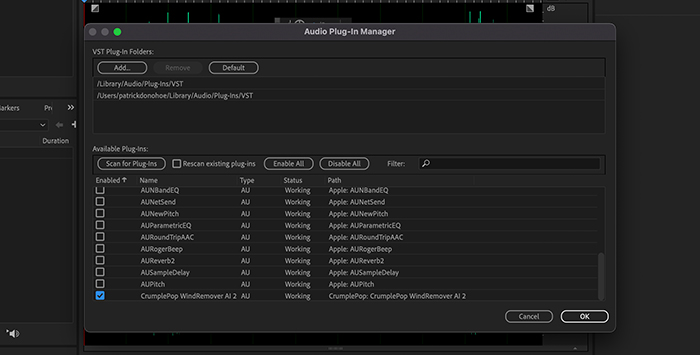
When the scan is complete, click Enable All, then OK to close the window.
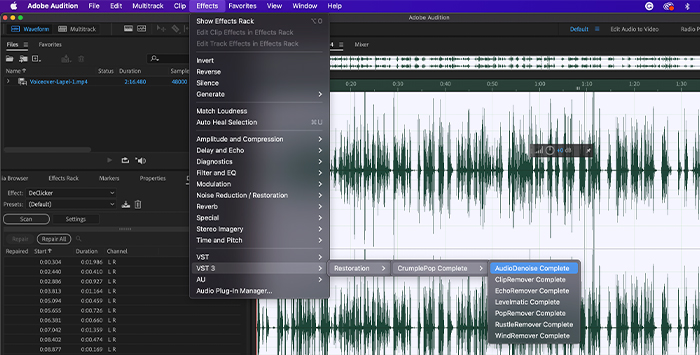
Go to your Effects menu again, where you should now see your external plug-in under VST3 or AU accordingly. Search and select AudioDenoise to apply it. It will open the plug-in interface and add it to the Effects Rack on your left side.
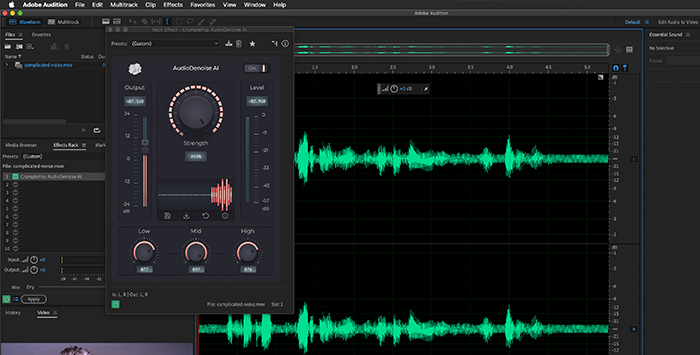
AudioDenoise interface is simple and intuitive. You have one Strength knob that controls how much of the effect is applied. The plug-in allows you to adjust other settings, like how much noise reduction you want to use in the low, mid, and high frequencies, and increase or decrease the output volume. It also shows a level meter to ensure your audio does not clip.
You can also create your own presets allowing you to use these settings in other applications like Adobe Premiere Pro or Final Cut to edit the audio from your videos.
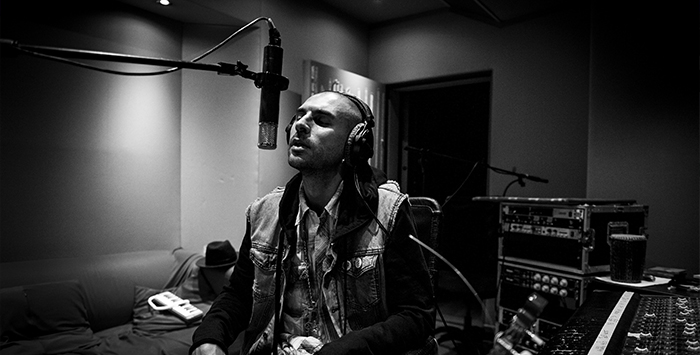
Finally, here are some tips on how to avoid recording audio with distortion. Remember, it’s always better to prevent these issues than fix distorted audio in post-production, so spend some time setting up your equipment and analyzing the recording environment before pressing the record button.
Choose your recording position to minimize background noise in your recordings.
Do a test recording to adjust your audio interface and microphone preamps, ensuring your gear doesn’t clip.
Place the microphone away from noise sources.

Monitor your Peak LED indicator on your recording device. Most audio interfaces and portable recorders have one.

Keep an eye on your audio level meters on Audition to adjust the gain and avoid clipping when you record directly from Audition.
Distortion can be prevented easily as long as you familiarize yourself with your gear and the recording environment before filming. To fix distorted sounds on Adobe Audition is simple and intuitive, and if all comes to worst, you can always use a professional third-party plug-in to fix distortion and remove complex noises.
Good luck, and stay creative!