This blog post is a quick tutorial on How to use Flex Pitch in Logic Pro X (don’t confuse this with AutoTune in Logic Pro X), including the steps you can take to easily edit the pitch and timing of your audio recordings.
If you’ve ever recorded a vocal track and felt that it’s “nearly there”, but not quite perfect pitch and needs tweaking in a few small areas, then Flex Pitch may be just what you need.
Flex Pitch comes native with Logic Pro X (nowadays referred to as simply Logic Pro) and is a convenient way to edit multiple notes, one at a time, for pitch correction of your vocals.
In this post, we’ll look at Flex Pitch: what it is, what it can do, and how to use it.
Flex Pitch is a powerful tool in Logic Pro that lets you easily edit the pitch and timing of audio tracks in your project.
Flex Pitch works on any monophonic track in your Logic Pro Tracks area, such as vocals and single-melody instruments (e.g., bass or lead guitar), but most people use Flex Pitch for tuning vocals.
There’s an algorithm that works behind the scenes—the Flex Pitch algorithm—that does all the hard work.
When you apply Flex Pitch to a track, the algorithm automatically identifies the individual notes that align with the different parts of the track. This may seem obvious for an instrumental track in your mix, such as a bass line, but it’s less obvious for a vocal track. Yet, it’s all taken care of by the algorithm.
With Flex Pitch you can:
You can even turn parts of your audio files into MIDI, allowing you to create new and interesting performance dimensions in your music projects.
You get the full functionality of Flex Pitch (i.e., all the above features) in the Audio Track Editor, but you can also do some quick, limited edits in the Tracks area of your Logic workspace.
You can use Flex Pitch whenever you want to make pitch adjustments to your monophonic tracks—as mentioned, this means vocal tracks in most cases.
One thing to remember is that Flex Pitch is most useful for making small adjustments to your track’s pitch. If your original take is woefully out of pitch, it’ll be hard to make the adjustments that you need—it pays to start with a good, “almost there”, performance.
Keeping this in mind, you could use Flex Pitch when:
These are just some of the areas where Flex Pitch can be helpful in producing great, tailored results quickly and easily. It’s a powerful tool, however, so you’ll probably find several other ways that Flex Pitch can help as you experiment with your own tracks.
Let’s now get hands-on and look at how to get started with Flex Pitch and do some simple editing, step-by-step.
In the following examples, we’ll use a vocal track that’s available from the Apple Loops Library. If you’re not already familiar with it, the Apple Loops Library gives you a great, royalty-free selection of instruments, vocals, and other audio loops that you can use in your audio projects.
You’ll get the most out of Flex Pitch using the Audio Track Editor in your Logic projects, so we’ll work with that.
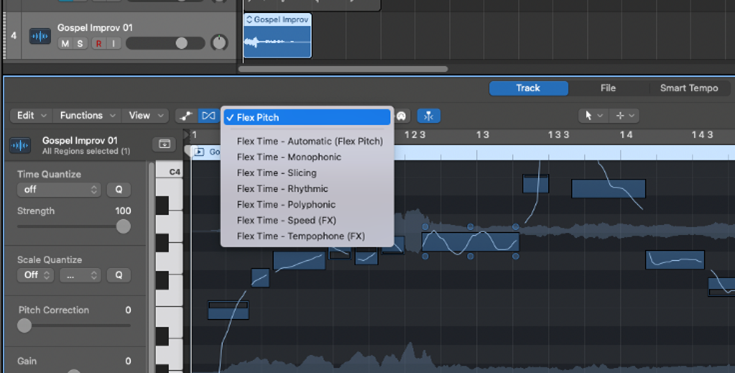
You’re now ready to start working with Flex Pitch on the track that you’ve chosen.
Formants are resonant frequencies of the human voice that vary for each person. There are three formant parameters that you can set for Flex Pitch, and these are located in the Track Inspector:
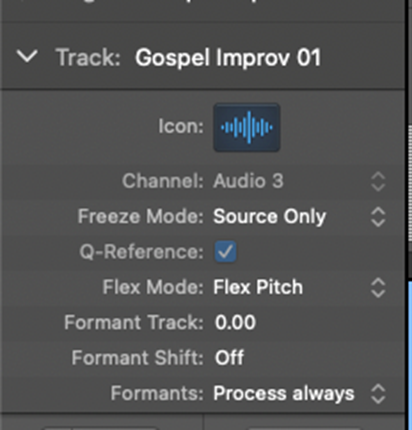
The Flex Pitch algorithm tries to maintain the natural sound of a vocal recording by preserving the formants. It does a good job of this, and you’ll rarely need to adjust these parameters, but in some cases (e.g., for large pitch movements) you may wish to do so.
When you first view Flex Pitch in the Audio Track Editor, you may notice it looks a lot like the Piano Roll Editor when working with MIDI. This shouldn’t be surprising, since Flex Pitch identifies notes for different parts of a track (as mentioned)—just like what’s done with MIDI.
There are four things to be aware of that will help during editing:
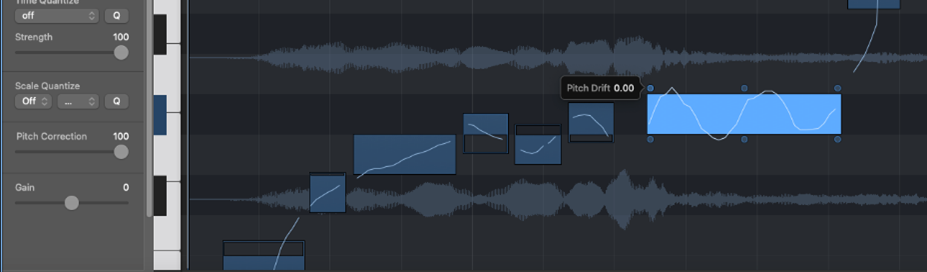
The available handles are (clockwise from top-left):
Now that we understand the basic layout of the Flex Pitch editing space, let’s look at some simple edits.
It’s simple to edit the pitch of a note using Flex Pitch—just grab the note’s rectangular box with the cursor and drag it up or down vertically.
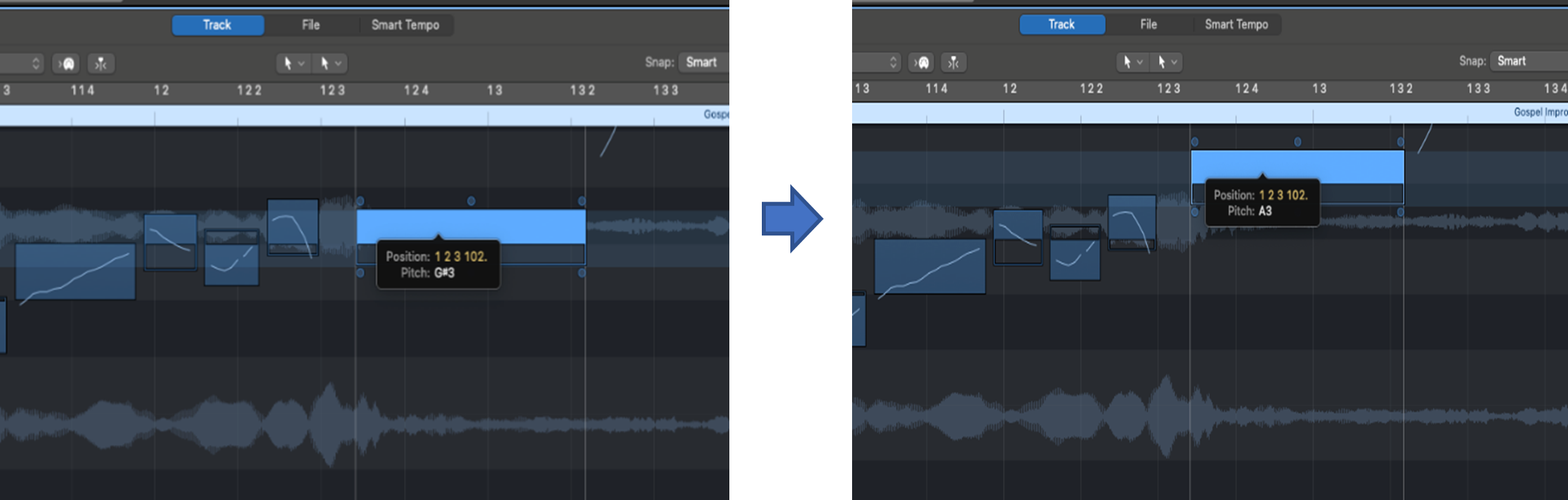
The screenshots show a vocal note being dragged from G# to A. As you drag the notes, you can hear what they sound like.
There are two ways to edit the timing of a note:
Splitting a note is easy. Just select the Scissors tool, place it where you want to split a note, and click.
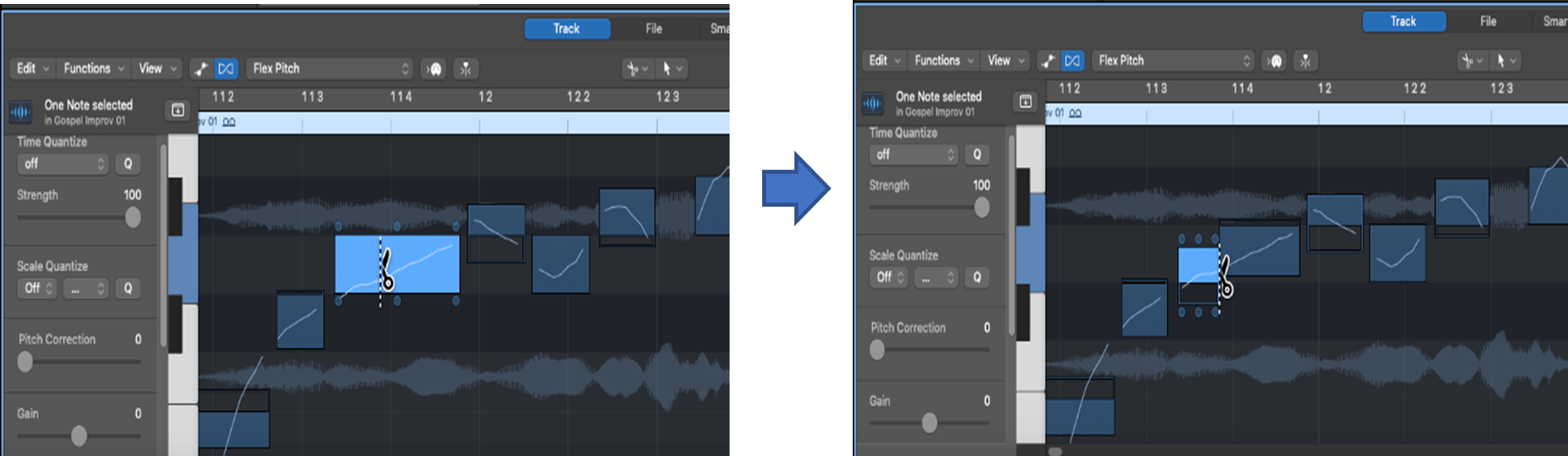
To merge two or more notes:
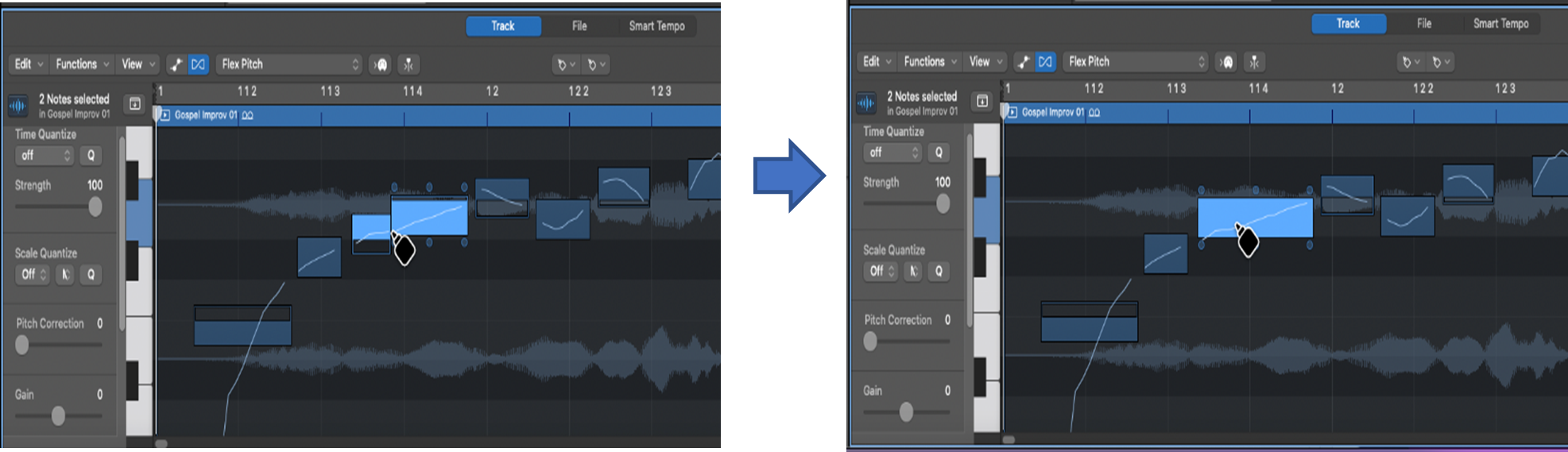
As described above, there are several handles that can be used to edit the characteristics of each note. Each handle appears as a circle at different points around the edges of the note’s rectangle.
To edit any one of the characteristics, simply grab the circle for that characteristic and drag it vertically to change its value.
For example, you can edit the fine pitch of a note by grabbing the center-top handle and dragging it up or down.
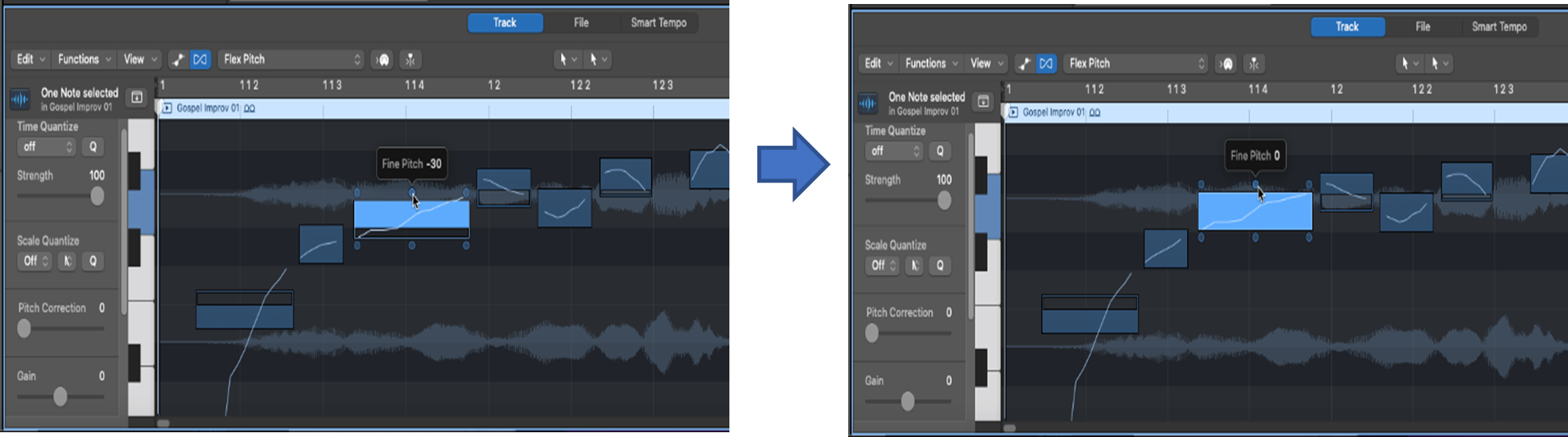
Although there are handles for adjusting the vibrato and gain of a note, you can also edit them using the Vibrato and Volume tools directly:
You can automatically fix the pitch of one or more notes (i.e., auto-tune) using Flex Pitch. This may be useful, for instance, if you have a vocal track that sounds good and is in time, but not perfectly in tune.
Once you select your notes, drag the Pitch Correction slider to the left (decrease the amount of adjustment) or to the right (increase the amount of adjustment) to quantize your notes.
You can even choose the key (e.g., C or C#) that you want to quantize your notes to—simply select it in the Scale Quantize drop-down menu.
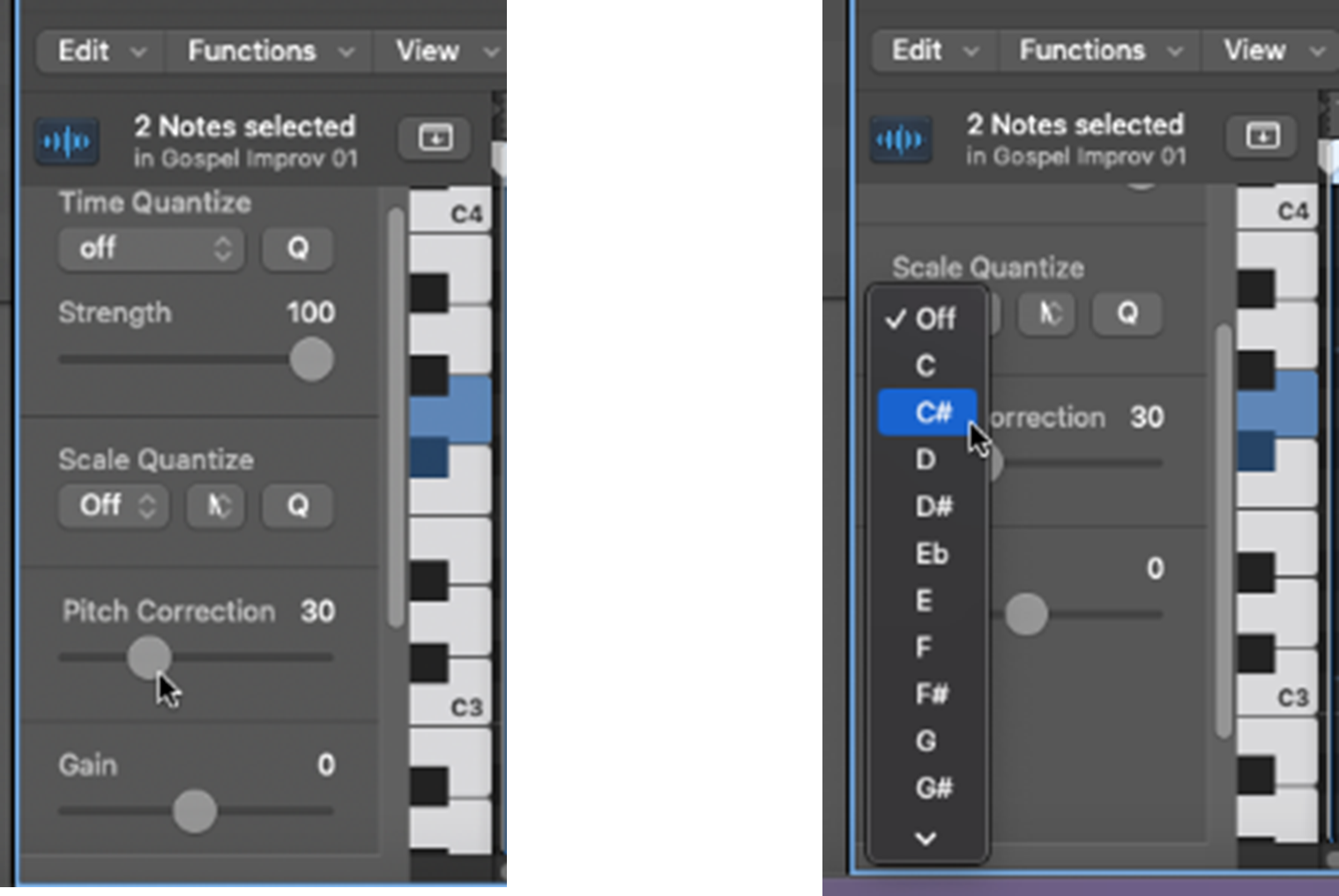
As we’ve seen, Flex Pitch is powerful, versatile, and easy to use.
Since it comes native with Logic Pro, you don’t need to mess around with (and pay for) external plug-ins, and it works seamlessly.
But Flex Pitch does have its limitations—some users have found that noise is added (e.g., ‘pops’ and ‘clicks’) when using Flex Pitch, and it has a limited ability to handle complex vocal timbres. The tonal character that Flex Pitch produces may also not be to your liking.
To an extent, it comes down to personal preferences.
And there are some excellent alternatives, such as Melodyne. But these are external plug-ins that take more time to learn than Flex Pitch and, sometimes, have compatibility issues with Logic.
All considered, Flex Pitch will probably suit the needs of many users, so unless you want to make specialized or sophisticated edits that call for dedicated software, Flex Pitch may be all that you need to get the job done. And done well.
Yes, Logic Pro Flex Pitch is good, since it’s versatile, easy to use, and does a good job of editing the pitch and timing of monophonic tracks. Although it has its limitations, it will likely suit the needs of many users. And since it’s native to Logic Pro, it works seamlessly.