
Audio editing is crucial for any video, and in the digital age we live in, there are countless options to achieve professional results. One of the most popular and beloved video editors is Adobe Premiere Pro because it allows you to edit video and audio using the same software.
Adobe Premiere Pro CC is incredibly user-friendly and straightforward: ideal for first-timers, students, and professionals alike. It comes with the Adobe Creative Cloud licensing program, and Adobe also offers access to stock music and audio for your sound design projects.
Are you ready to learn the best tricks to edit audio in videos, including how to split audio in Premiere Pro?
Let’s dive in!
A perfect video recording can bring the best shots to impress your viewers, but an image alone is not enough. Audio plays a significant role in video editing because you can deliver a whole new atmosphere just by adding background music.
For instance, adding sound effects of nature to a scene in the woods will make it easier for the viewers to feel like they are in the video clip and connect and immerse themselves in it. The power of sound is what draws the viewer into the movie and enhances their imagination.
I’ll go step-by-step through audio editing in Adobe Premiere Pro, starting with the basics and then moving to more advanced sound editing features.
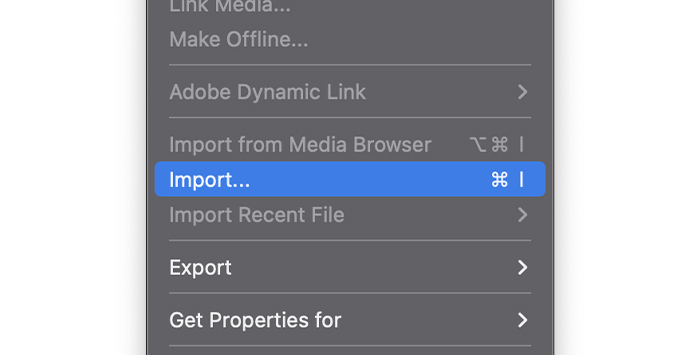
Gather all videos and audio for your project. It’s crucial to verify all your clips are in a format that Premiere Pro supports. Once everything is organized on your computer or external storage drive, open Premiere Pro and start a new project.
Go to File > Import or use CTRL+I or Command+I to import your clips. Search your media on the windows and click Open.
All video and audio clips will display in the project area, where you can edit them or drag them to the timeline to begin the audio editing.
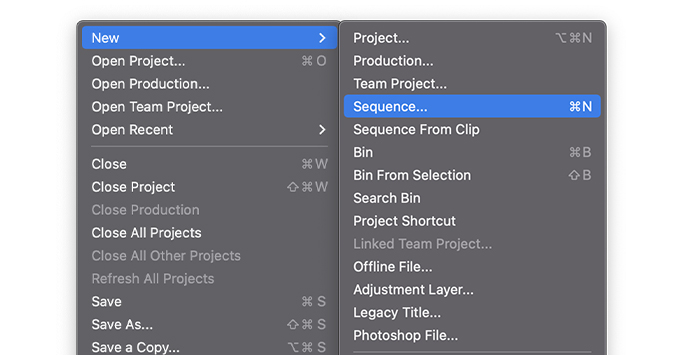
Select the files and audio and add them to the timeline to create a sequence by dragging and dropping them or by selecting File > New > Sequence.
With your sequence ready, you can move the clips in the audio track to adjust where it should start. You can have multiple audio clips in a track.
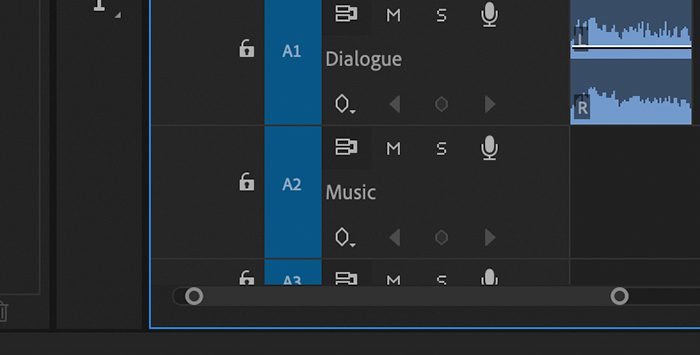
To keep your audio clips organized, you can add each type of sound and music to separate audio tracks and rename them by type of sound. For example, you can add all dialogue clips to a track that you can rename to “Dialogue,” all sound effects to a track renamed “Sounds”, and background music to a track named “Music”.
In this way, it’s easy to edit background music independently from dialogue or sounds without affecting all audio clips in your project. To change a track’s name, right-click it, select Rename, and enter the new label.
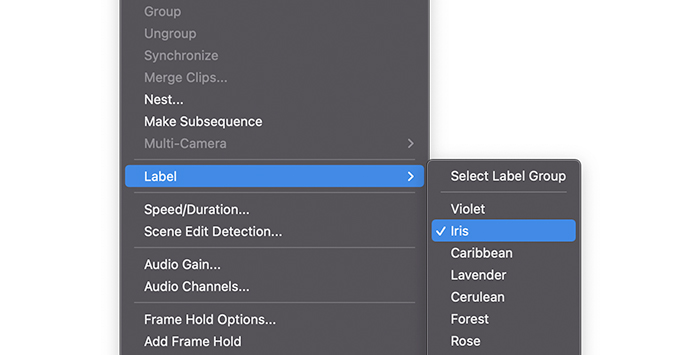
You can also change the clip’s colour to stay organized within the audio tracks. Right-click on the clip, then select Label, and then a colour.
Something everyone loves about Premiere Pro is its customizable audio workspace.
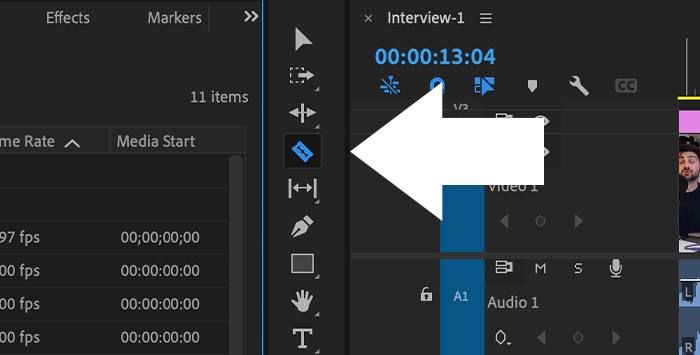
You can use the Razor Tool (press the C key) to split the audio track and click where you want to cut. It’s an easy tool but can be hard to use when you need an exact cut.
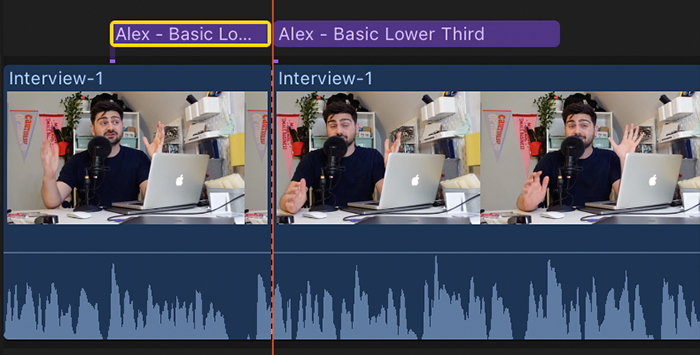
The other method to cut a clip is using the playhead. Move it to the point where you want to cut the audio track and use the shortcut CTRL+K or Command+K.
Trimming is when you cut an audio file to shorten it. For example, if you need a specific section of a song for the intro, you trim the clip to the length required. To trim a clip, place your cursor at its start or end. When the cursor changes, click and drag to trim your audio clip.
Remember that the cut will affect both tracks if your video and audio are linked. To unlink them, right-click on the clips and select unlink in the dropdown menu. Now you can edit the audio without affecting the video track.
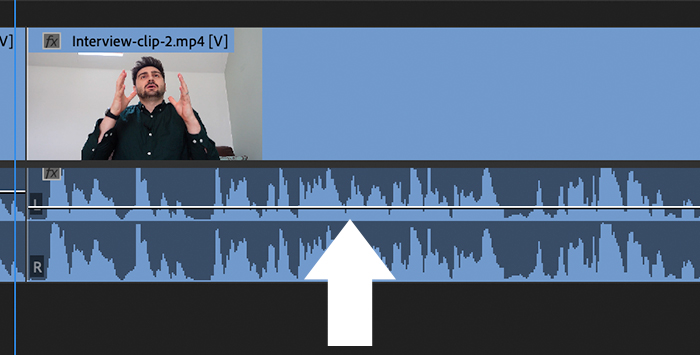
If some parts of your audio clips are too low or loud and the project needs to sound better, you can quickly fix the volume in the timeline using the vertical line in the middle of a clip. Select it and drag it up and down to increase or decreases volume.
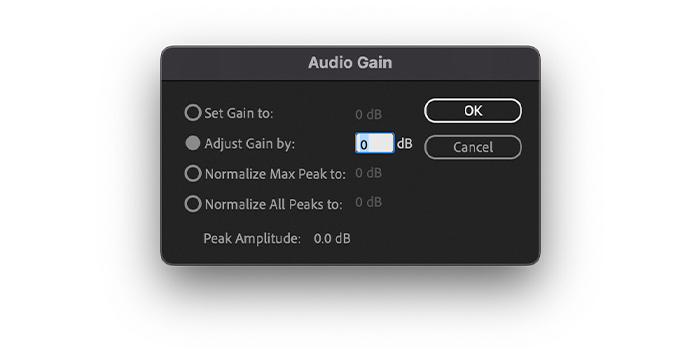
To adjust input gain, select the clip with right-click, and choose Audio Gain. You can set the gain in the Audio Gain dialogue box by typing the values in dB. Click OK to close the window.
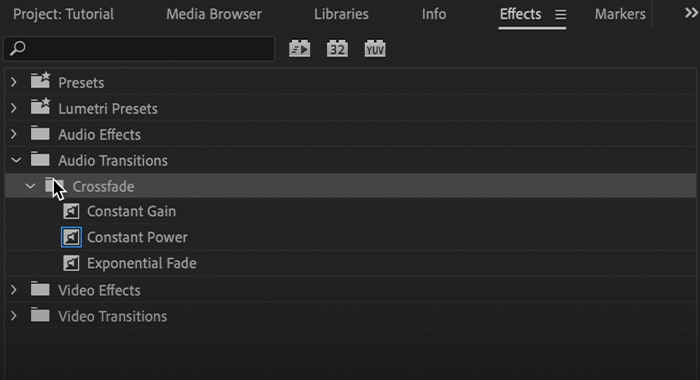
Premiere Pro offers many audio effects, including EQ, delays and echo effects, and crossfade transitions. You can use effects in your audio clips to create smoothers transitions between scenes, or fade-ins and outs to the beginning or end of a clip.
First, ensure you have the effects panel active in Window > Effect. Once it’s visible on your audio workspace, search for Audio Transitions > Crossfades. Select the transition you want and drag it to the desired audio clip.
Until now, I’ve been going through the basic steps of audio editing, but it’s time to step into more advanced features of Premiere Pro. This section will focus on keyframing, the essential sound panel, third-party VSTs, audio normalization, and the audio track mixer.
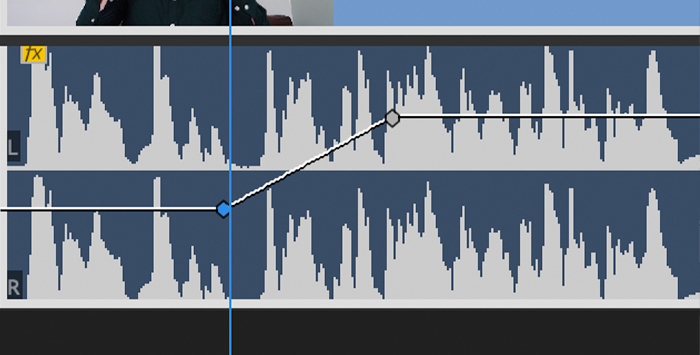
Keyframes allow you to control the volume of audio clips or create a ducking effect to increase and decrease audio at different times in the video. Let’s create a ducking effect for a speech section of your video where you want the background music to be lower.
Use the playhead to place it where you want to start ducking the music, and select the Pen tool (or press the P key.) Create a second keyframe using the Pen tool where you want the audio to return to the original volume. Adjust the volume automation by clicking and dragging the keyframes up and down to increase or decrease audio levels.
Preview the track and return to the Pen tool to create more keyframes if needed.
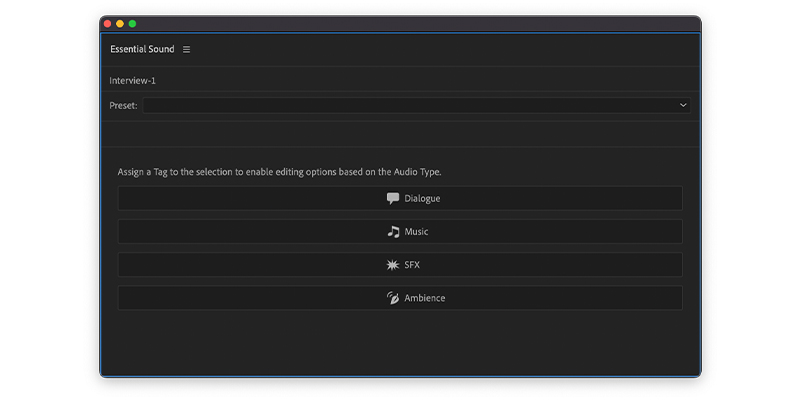
With the essential sounds panel, you can tag each audio file as an audio type: dialogue, music, sound effects, and ambiance. Defining every kind of audio will give you access to a specific set of tools to adjust individual parameters for each audio type and achieve the best possible mix.
Adobe Premiere allows you to use third-party audio production VST plug-ins. For instance, you can use our WindRemover plug-in in Adobe Premiere Pro to reduce wind noise from your video.
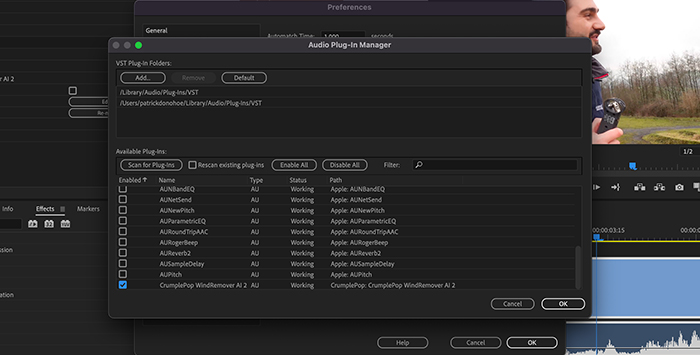
The first step is to go to Premiere Pro Preferences > Audio. At the bottom, click on Plug-in Manager. From there, you can select the folder with CrumplePop VSTs installed. Now click on Scan for plug-ins and wait until it’s finished. When the scan is complete, all plug-ins will be listed there. Click OK to close the window.
All third-party VST will be available to use in your audio effects panel. Search for them, click and drag them to your clip and adjust controls in the plug-in interface.
Audio normalization is a tool that will make all your audio play at the same volume level. It’s useful when you record interviews individually, and the volume differs for each audio clip.
To use audio normalization, select the audio clips with right-click and choose Audio Gain. At the bottom of the Audio Gain dialogue, you’ll see Premiere Pro determines the peak amplitude for those audio clips. Now you can select Normalize peaks at a specific value under 0dB.
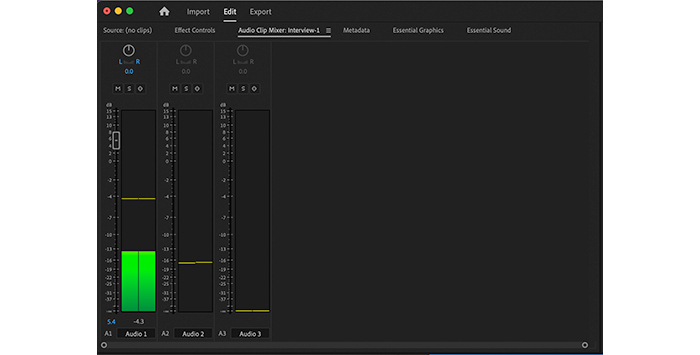
From the Mixer, you can do many things you’d do in a digital audio workstation (DAW): you can record audio directly from Premiere Pro, change the track’s name, manage audio channels, use panning for sound effects, add effects to the whole track (instead of adding effects for each clip), control volume, create a submix, and keep an eye on clipping.
Audio editing in Adobe Premiere Pro is straightforward, but its most advanced features will no doubt satisfy the needs of even the most demanding filmmakers. Once you start digging into all Premiere Pro features, your editing skills will improve dramatically.
Good luck!